How To Connect Iphone To Macbook Without Usb Port
How to Wirelessly Sync Your iPhone
Matt Cone February 6, 2013 Tutorials iPhone Network
For years, the only way to sync the music, movies, photos, and other content on your Mac was to physically connect it to your iPhone with a USB cable. Of course, that's still an option. But if you own an iPhone running iOS 5 or later and a Mac with iTunes 10.5 or later, there's an even better way to sync content to your iPhone: wirelessly and automatically. This tutorial shows you how to cut the cord.
What to Expect
Wireless syncing is similar to syncing over USB. Depending on the options you have selected in iTunes, your iPhone will be backed up to your Mac or iCloud account, and all of the content you've selected to sync - music, apps, movies, TV shows, photos, books, etc. - will be transferred from your Mac to your iPhone, and from your iPhone to your Mac.
Syncing can occur when both devices are turned on, connected to the same wireless network, and the iPhone is plugged in to an external power source (like the power adapter or a speaker system).
Once you enable wireless syncing, you can configure the iPhone to automatically sync with your Mac. If you'd prefer to continue manually syncing your iPhone, you can leave the automatic sync option turned off. But if you do that, you'll have to remember to click Sync every time you want to synchronize content.
Enabling Wireless Syncing on an iPhone
To enable this feature, you'll need to connect your iPhone to the Mac with the USB cable. Don't worry - this is the last time you'll ever have to connect your iPhone with the USB cable again. Once wireless syncing is turned on, you can transfer everything wirelessly. Here's how to enable wireless synchronizing for your iPhone:
-
On your Mac, open the iTunes application.
-
Connect your iPhone to your Mac with the USB cable.
-
Click the iPhone button in iTunes, as shown below. The iPhone settings appear.
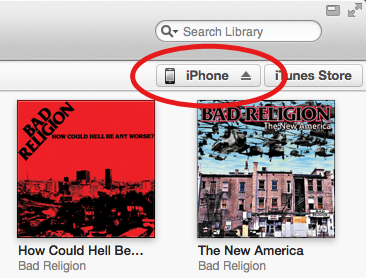
-
Select the Sync with this iPhone over Wi-Fi checkbox, as shown below. This will allow your iPhone to sync with your Mac when both devices are connected to the same wireless network.

-
Optional: Select the Automatically sync when this iPhone is connected checkbox. This automates the synchronization process so you don't have to manually start the synchronization by clicking the Sync button.
-
To save the settings, click the Apply button in the lower-right corner.
Congratulations! You've enabled wireless syncing on your iPhone!
Syncing Your iPhone Wirelessly
If you selected the Automatically sync when this iPhone is connected checkbox in the previous section, you won't have to worry about manually syncing - everything will happen automatically. But if you didn't select the automatic sync checkbox, or if you just want to manually sync your iPhone, you'll need to follow these steps.
First, double check that both the iPhone and Mac are ready for wireless syncing:
-
Verify that both devices are turned on and connected to the same wireless network.
-
Connect your iPhone to an external power source, if it is not already connected to one.
Here's how to start the sync manually from your Mac:
- Open the iTunes application.
- Click the iPhone button in the top-right corner. The iPhone settings appear.
- Click the Apply button in the lower-right corner. The iPhone will start syncing with your Mac.
Here's how to start the sync manually from your iPhone:
-
From the home screen, tap Settings.
-
Tap General.
-
Tap iTunes Wi-Fi Sync. The screen shown below appears.
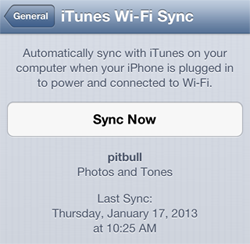
-
Tap Sync Now. The iPhone will start syncing with your Mac.
On a side note, the Wi-Fi Sync feature on the iPhone is somewhat buggy. If the Sync Now button is grayed out and you can't tap it, try quitting and reopening iTunes on your Mac. That should fix the problem!
Subscribe to our email newsletter
Sign up and get Macinstruct's tutorials delivered to your inbox. No spam, promise!
How To Connect Iphone To Macbook Without Usb Port
Source: https://www.macinstruct.com/tutorials/how-to-wirelessly-sync-your-iphone/
Posted by: petersonhinse1964.blogspot.com

0 Response to "How To Connect Iphone To Macbook Without Usb Port"
Post a Comment