how to fix hdmi port on lg tv
Full Fix: HDMI port not working [Computer, Monitor]
Passionate about all elements related to Windows and combined with his innate curiosity, Ivan has delved deep into understanding this operating system, with a specialization in drivers and driver troubleshooting. When he's not tackling... Read more
Updated: Posted: March 2021
- If your HDMI port is not working, it's possible that your device might need a registry repair.
- Another culprit for this issue can also be related to recently installed apps, but in this guide, you'll find the right solutions.
- One method you should try is to run a system scan with a professional tool that most users rely on to solve the problem.
- You might also think about cleaning some temporary files and folders if the HDMI port on your computer is not working.
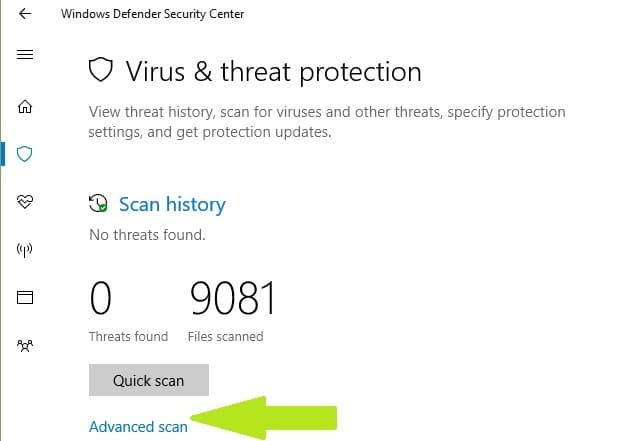
XINSTALL BY CLICKING THE DOWNLOAD FILE
HDMI is a popular high-quality connection method for both video and audio output, so it's no wonder that so many people are using it.
Speaking of HDMI, many Windows users reported that the HDMI port is not working on their Windows 10 PCs and laptops.
Here are some quick examples of how these issues can manifest:
- HDMI won't work on laptop
- In most cases, TV fails to recognize your laptop
- HDMI audio won't play
- Oftentimes, video is available but audio won't play
- HDMI image is too big for the screen
- Fortunately, installing the latest graphics driver updates should fix this problem within minutes
- HDMI video is choppy
- This usually happens when a second monitor is connected via HDMI
The most common problem with HDMI is that audio or video is missing and in most cases, that's caused by driver incompatibility, but there are a few things that you can do to fix this problem.
If there's no sound, video is missing, or simply your HDMI port is not working on PC, follow the steps listed below to refresh your audio and video drivers.
How can I solve HDMI output problems in Windows 10?
- Check your hardware
- Make sure that your HDMI device is the Default Device
- Update your drivers
- Rollback to the older driver
- Install drivers in compatibility mode
- Set your secondary display
- Run a full system scan
- Repair your registry
- Update your OS
- Clean your temporary files and folders
- Remove recently installed software
- Run System Restore
- Replace your cable
1. Check your hardware

Make sure that the HDMI connection didn't slip out. Unplug and then plug the cable again. To make sure that the cable is well connected to your HDMI port, you can also invest in some new HDMI locks.
Turn on your HDMI TV or HDMI speaker and only then boot your PC. Then turn off the TV or speaker, unplug the devices altogether, wait for one minute, plug them back in and turn them on again.
Now that you refreshed your HDMI connection, follow the steps listed below.
Before diving into complex troubleshooting steps, first check your hardware. Make sure that the HDMI cable is inserted correctly and all the connections are fully functional.
2. Make sure that your HDMI device is the Default Device
- Right-click on the volume icon on the taskbar.
- Select Playback devices and in the newly open Playback tab, simply select Digital Output Device or HDMI.
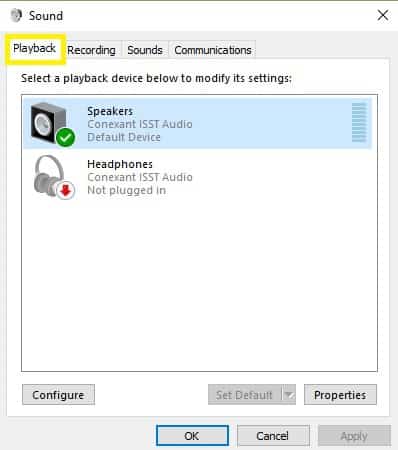
- Select Set Default, click OK.
- Now, the HDMI sound output is set as default.
First things first, if your HDMI device is not set as the default device, then the HDMI port will not be working on your monitor.
So make sure that the Show disconnected devices option is enabled so that your PC can display all the devices connected to it.
3. Update your drivers
3.1 Update drivers manually
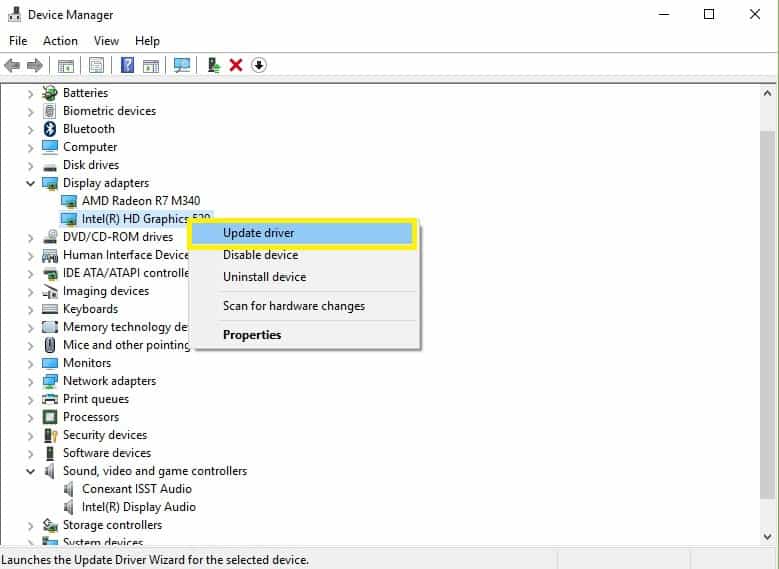
Sometimes, all you need to do to fix these issues is to install the latest drivers. Just visit your graphics card or motherboard manufacturer's website and download the latest drivers from there.
You can also update your video and audio drivers using the Device Manager. Simply right-click the drive that you want to update and select Update Driver.
If you're using a laptop, it's better to download the drivers from the laptop manufacturer instead.
We also have to mention that in certain cases, old drivers can work better, so if the latest drivers aren't working for you, follow the steps from the previous solution to uninstall them and download the older version of the drivers.
If you want the latest GPU drivers, bookmark this page and always stay updated with the latest and greatest.
3.2 Update your drivers with an advanced tool
One common factor that can generate your HDMI port to not function properly is out-of-date drivers. Updating your device is crucial and we recommend you do this by using professional software.
Most of the time, the generic drivers for your PC's hardware and peripherals are not properly updated by the system. There are key differences between a generic driver and a manufacturer's driver.Searching for the right driver version for each of your hardware components can become tedious. That's why an automated assistant can help you find and update your system with the correct drivers every time, and we strongly recommend DriverFix. Here's how to do it:
- Download and install DriverFix.
- Launch the software.
- Wait for the detection of all your faulty drivers.
- DriverFix will now show you all the drivers that have issues, and you just need to select the ones you'd liked fixed.
- Wait for the app to download and install the newest drivers.
- Restart your PC for the changes to take effect.

DriverFix
Keep your PC components drivers working perfectly without putting your PC at risk.
Disclaimer: this program needs to be upgraded from the free version in order to perform some specific actions.
4. Rollback to the older driver
- Open Device Manager and find the buggy driver.
- Right-click it and choose Uninstall.
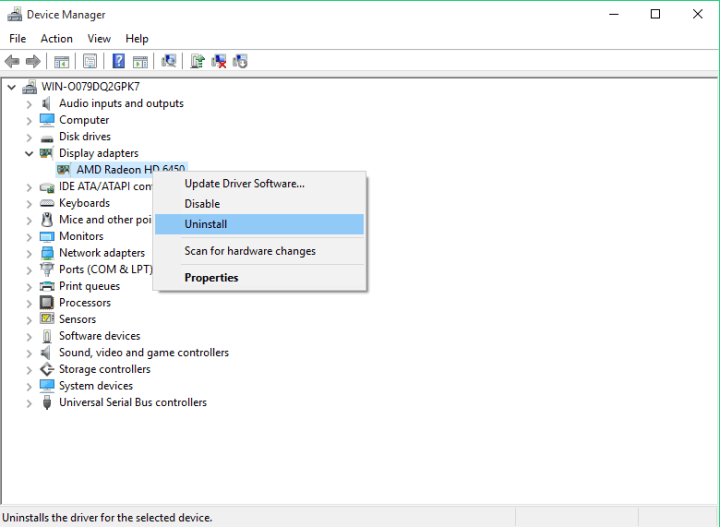
- Check Delete the driver software for this device and click OK.
- Restart your computer.
Sometimes, it's better to use the default driver in order to avoid compatibility issues. In order to do this, you'll need to uninstall the current driver and the default one will install itself.
Open Device Manager and find the driver that is giving you trouble. Usually, it has an exclamation mark next to it.
Right-click it and select the Rollback driver option. This will install the previous version of the driver.
On Windows 10, you need to click on Properties and go to the Driver tab in order to find the Rollback option. However, it is usually greyed out, as you can see in the screenshot below.
5. Install drivers in compatibility mode
- Right click the driver setup file and choose Properties.
- Then go to Compatibility tab.
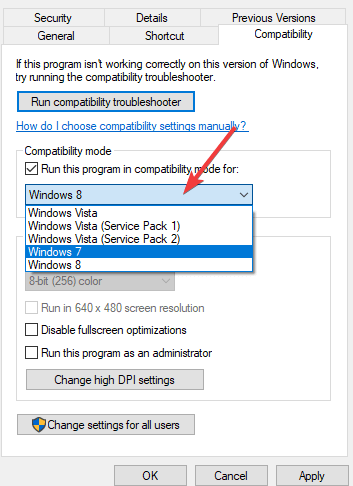
- Check Run this program in compatibility mode and choose Windows 7 from the list.
- Click Apply and OK.
- Run the setup file.
Expert Tip: Some PC issues are hard to tackle, especially when it comes to corrupted repositories or missing Windows files. If you are having troubles fixing an error, your system may be partially broken. We recommend installing Restoro, a tool that will scan your machine and identify what the fault is.
Click here to download and start repairing.
Windows 10 still has compatibility issues with drivers, so sometimes it's best that you install them in compatibility mode.
- Go to Settings, click Update.
- Access Troubleshoot.
- Under Find and fix other problems, select the Program Compatibility Troubleshooter and run the tool.
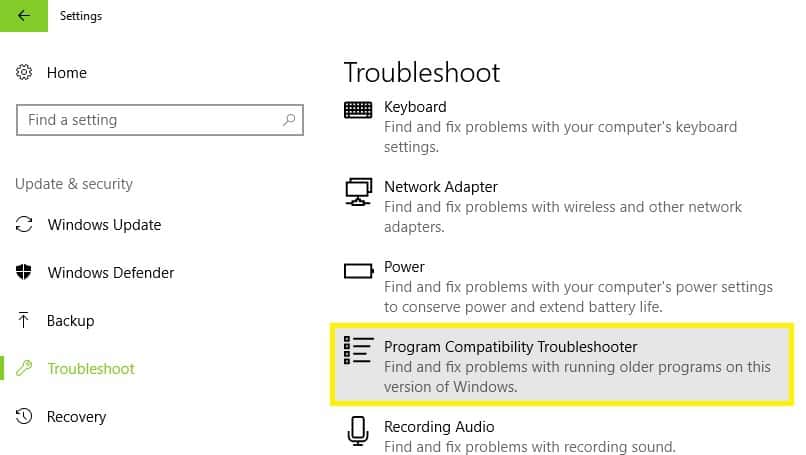
On Windows 10, you can also run the dedicated Program Compatibility Troubleshooter. If the Troubleshooter stops before completing the process, fix it with the help of this complete guide.
6. Set your secondary display
- Open Nvidia Control Panel.
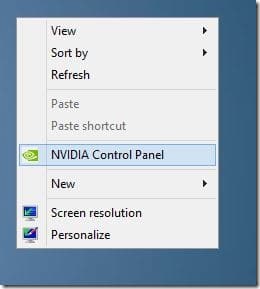
- Go to Set up multiple displays.
- If your HDMI connected display isn't showing ,try checking and unchecking the other ones on the list.
If you're using HDMI to connect a second display to your PC, try setting it over in NVIDIA's Control Panel. If you use an AMD graphics card, use its Control Panel instead. The process is the same for both cards.
This sounds like an obscure solution, but some users reported that it helped them to enable the HDMI display.
7. Run a full system scan
- Go to Start then type defender, double click Windows Defender to launch the tool.
- In the left-hand pane, select the shield icon.
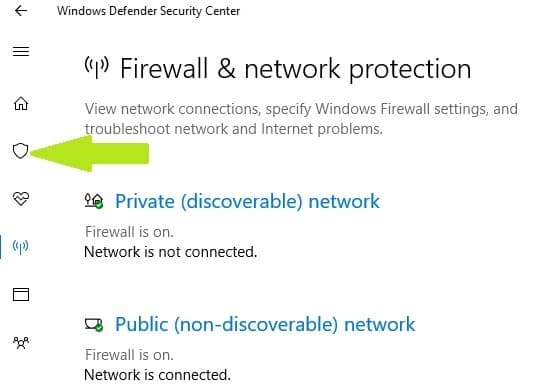
- In the new window, click the Advanced scan option.
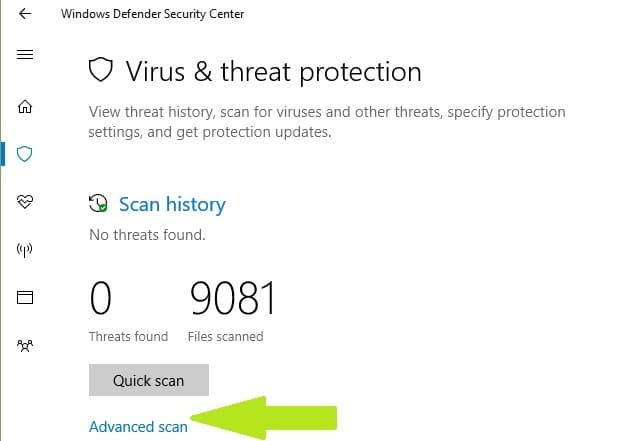
- Check the full scan option to launch a full system malware scan.

Malware may cause various issues on your computer, including HDMI connection issues. Perform a full system scan in order to detect any malware running on your computer.
You can use Windows' built-in antivirus, Windows Defender, or a third-party antivirus solution that is compatible with your Windows 10 computer.
These solutions with multi-layer protection provide protection against viruses while monitoring your activity offering real-time diagnostics of any possible damage.
Nowadays, any comprehensive anti-virus solution that integrates behavior analysis techniques for software and programs installed on your PC leaves no room for malware invasion.
8. Repair your registry
- Go to Start , type cmd , click Command Prompt and select Run as Admin.
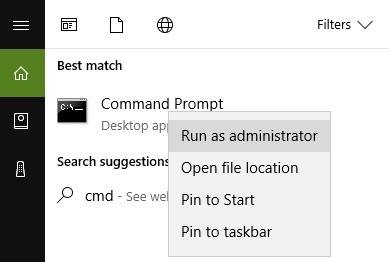
- Now type the line below:
sfc /scannow
- Wait for the scanning process to complete and then restart your computer.
- All corrupted files will be replaced on reboot. Once the process completes, check if your HDMI connection is available.
You can also use Microsoft's System File Checker to check for system file corruption. The utility verifies the integrity of all protected system files and repairs files with problems when possible.
9. Update your OS

Make sure that you're running the latest Windows OS updates on your machine. Microsoft constantly rolls out Windows updates in order to improve the system's stability and fix various issues.
To access the Windows Update section, you can simply type update in the search box. Then go to Windows Update, check for updates and install the available updates.
10. Clean your temporary files and folders
- Go to Start, then type Disk Cleanup and launch the tool.

- In Disk Cleanup's description section, select Clean up system files and select the drive that you want to clean up and click OK.

- On the Disk Cleanup tab, select the check boxes for the file types that you want to delete, then click OK and selectDelete files.
The simplest and quickest manner to delete your temporary files and folders is to use Disk Cleanup. As you use your computer or browse the Internet, your PC accumulates various unnecessary files.
These so-called junk files may affect your computer's processing speed, causing apps to respond slowly, and may also trigger HDMI audio and video issues.
11. Remove recently installed software
- Go to Start and type Control Panel .
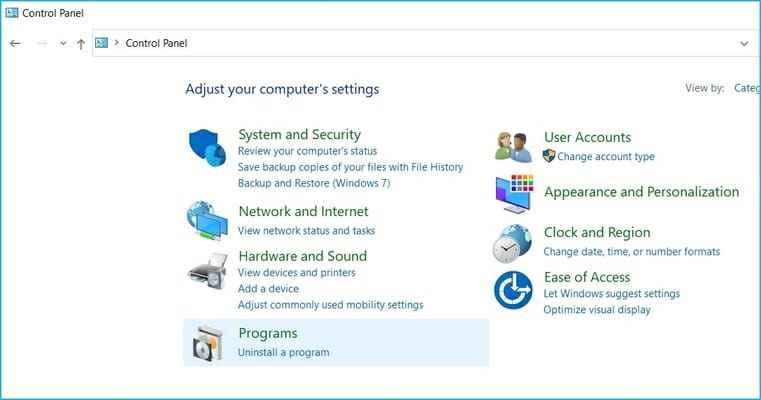
- Select the program(s) recently added.
- Click Uninstall.
If you recently installed new software on your computer, try uninstalling it. Sometimes, newly installed software may trigger compatibility issues and various connection problems.
This can also be the culprit if the HDMI port on your computer is not working. So, restart your device and see if the problem got solved.
12. Run System Restore
- Go to Settings, click Update & Security, then click on Recovery under the left pane.
- Click on Get Started under Reset this PC and choose to Keep your files.
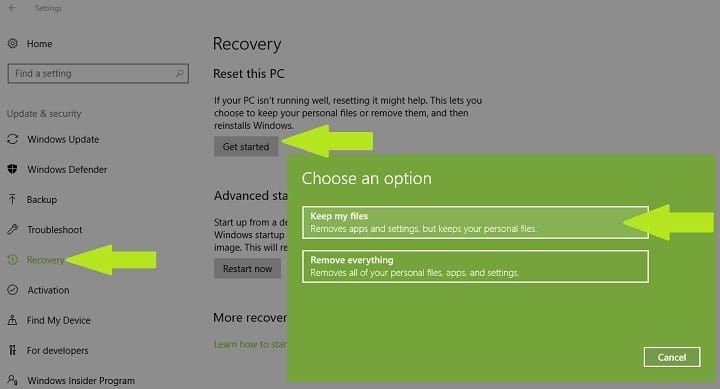
- Follow the on-screen instructions to complete the reset.
Windows 10 offers a series of advanced recovery option that allows users to clean install the OS. If you're a Windows 10 user, you can also use the 'Reset this PC' recovery option.
If the problem started recently, run System Restore. If this issue occurred after you installed new software on your computer, this tool helps you remove recently added apps and programs.
The System Restore option allows you to restore the previous well-performing system configuration without losing any files, except for a few customizable features and settings.
If you're interested in more info on how to create a restore point and how would that help you, take a look at this simple article to find out everything you need to know.
13. Replace your cable

Also, there might be situations when your problem is hardware-related. In this case, we recommend you have a look at some highly-rated products that you could buy.
This way you can make sure the HDMI output works great on your Windows 10 devices.
That would be all, we hope these solutions helped you solve any type of problem you may encounter regarding your HDMI port not working on your device.
As always, if you come across other solutions to fix HDMI issues on PC, you can help the Windows community by listing the troubleshooting steps in the comments below.
Also, if you have any comments, questions or suggestions, use the same comment section to contact us. Don't forget to tell us which solution worked for you.
Frequently Asked Questions
![]()
Newsletter
how to fix hdmi port on lg tv
Source: https://windowsreport.com/hdmi-output-problems-windows-10/
Posted by: petersonhinse1964.blogspot.com

0 Response to "how to fix hdmi port on lg tv"
Post a Comment